Excel冻结窗口快捷键功能详解
- 作者:佚名
- 来源:绿源18软件园
- 时间:2025-07-26 11:19:09
在日常办公场景中,Excel作为数据处理的重要工具,其高效操作技巧能显著提升工作效率。针对表格数据量较大时的浏览需求,掌握冻结窗口功能的正确使用方法尤为重要。本文将详细解析该功能的实际应用场景及操作要点。
冻结窗格功能应用场景
当处理超过屏幕显示范围的大型数据表时,滚动查看过程中经常会出现标题行消失的情况。通过冻结首行或首列功能,可保持表头信息始终可见。对于需要同时固定多行多列的复杂表格,冻结拆分窗格功能可实现交叉定位效果。
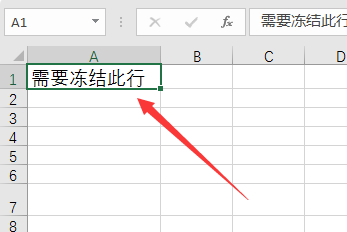
组合键操作详细步骤
以冻结首行为例:首先定位到目标工作表,同时按下Alt+W组合键激活视图工具栏。此时界面会显示功能分区对应的字母标识,继续按F键进入冻结窗格设置界面。根据需求选择F键冻结首行,或使用R键冻结首列,对于需要自定义冻结位置的用户,可按C键冻结选定单元格上方的行和左侧的列。
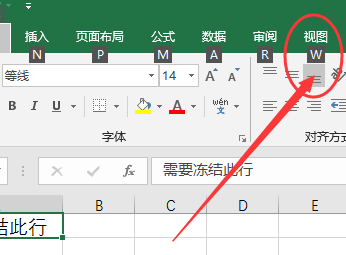
不同版本操作差异
新版Office 365用户可直接通过视图选项卡操作,传统版本用户建议使用组合键提升效率。WPS表格用户需注意其快捷键设置与微软Office存在差异,建议通过菜单栏操作确保准确性。对于MAC系统用户,需将Alt键替换为Command键进行操作。
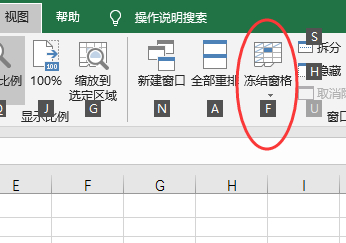
功能使用注意事项
实施冻结操作前建议先保存文档,避免误操作导致数据丢失。当工作表存在合并单元格时,冻结线可能显示异常,建议取消合并后操作。若需取消冻结效果,可通过重复操作快捷键或选择取消冻结窗格选项实现。
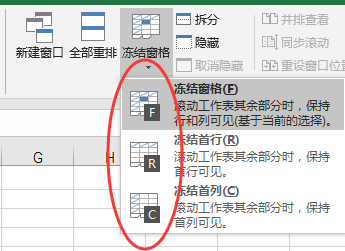
进阶使用技巧
对于需要多级表头的工作表,可配合拆分窗格功能实现更灵活的查看方式。在数据对比分析时,建议同时冻结行标题和列标题,保持数据定位的准确性。当处理超宽表格时,可结合冻结首列和水平滚动条实现便捷浏览。
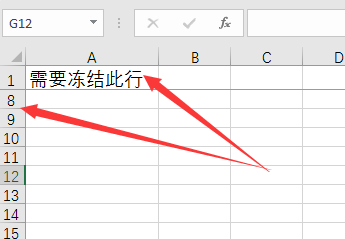
通过系统掌握冻结窗口功能的应用技巧,可有效提升数据处理效率。建议用户根据实际工作需求灵活选用不同冻结模式,同时注意不同版本软件的操作特性。定期练习操作组合键,有助于形成肌肉记忆,最终实现工作效率的实质性提升。
上一篇:火绒安全软件卸载失败应对方案
相关阅读
更多资讯
更多热门标签
猜您喜欢
换一换-
 叫叫儿童阅读思维启蒙成长计划v1.98.0
叫叫儿童阅读思维启蒙成长计划v1.98.0 -
 才士题库高效备考资源全收录v3.0.2.3 最新版
才士题库高效备考资源全收录v3.0.2.3 最新版 -
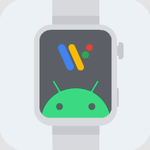 智能手表无线应用安装工具v1.8 安卓版
智能手表无线应用安装工具v1.8 安卓版 -
 遇见漂流瓶匿名交友新v9.12.7
遇见漂流瓶匿名交友新v9.12.7 -
 AcFun弹幕互动与动漫资源平台v6.73.0.1298 最新版
AcFun弹幕互动与动漫资源平台v6.73.0.1298 最新版 -
 麦当劳APP手机点餐优惠随时享v6.0.88.0 免费版
麦当劳APP手机点餐优惠随时享v6.0.88.0 免费版 -
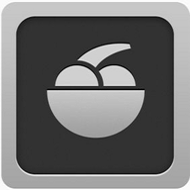 ifruit安卓版车辆定制与社交互动v1.11.44.3
ifruit安卓版车辆定制与社交互动v1.11.44.3 -
 国聘职场直聘平台助力高效求职招聘v5.4.800 最新版
国聘职场直聘平台助力高效求职招聘v5.4.800 最新版 -
 建运宝企业版工程管理智能办公平台v3.30 免费版
建运宝企业版工程管理智能办公平台v3.30 免费版 -
 全国轿车托运智能服务平台v2.5.7.5 免费版
全国轿车托运智能服务平台v2.5.7.5 免费版 -
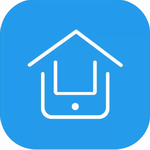 智之屋智慧社区生活解决方案v5.1.6.2 最新版
智之屋智慧社区生活解决方案v5.1.6.2 最新版 -
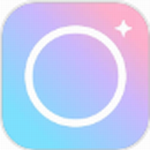 甜盐相机2024高清质感拍摄v8.2.0 免费版
甜盐相机2024高清质感拍摄v8.2.0 免费版
-
 掌知识移动培训平台下载v4.8.4 最新版
掌知识移动培训平台下载v4.8.4 最新版 -
 东方财富证券投资实时数据平台v10.9.3 最新版
东方财富证券投资实时数据平台v10.9.3 最新版 -
 小影免费版视频剪辑全能助手v9.12.1 最新版
小影免费版视频剪辑全能助手v9.12.1 最新版 -
 树鱼英语智能学习提升工具v2.2.17 最新版
树鱼英语智能学习提升工具v2.2.17 最新版 -
 360智能家居控制与管理平台v2.3.0 最新版
360智能家居控制与管理平台v2.3.0 最新版 -
 云半径2024智慧社区生活助手v2.8.4 手机版
云半径2024智慧社区生活助手v2.8.4 手机版 -
 锦浪云电站管理智能运维平台v4.2.2 最新版
锦浪云电站管理智能运维平台v4.2.2 最新版 -
 B612咔叽自然美颜相机拍摄质感升级v13.1.16 最新版
B612咔叽自然美颜相机拍摄质感升级v13.1.16 最新版 -
 豆果美食掌上厨房美味灵感轻松获取v8.0.0.4 正版
豆果美食掌上厨房美味灵感轻松获取v8.0.0.4 正版 -
 砼行智能调度管理平台v1.21.10 最新版
砼行智能调度管理平台v1.21.10 最新版 -
 小狐录屏手机版高清录制剪辑工具免费下载v1.1.6 安卓版
小狐录屏手机版高清录制剪辑工具免费下载v1.1.6 安卓版 -
 布仓APP在线选布定制设计一键采购v4.1.7 最新版
布仓APP在线选布定制设计一键采购v4.1.7 最新版
-
 智能猪场管理助手助力科学养殖v5.10.6 安卓版
智能猪场管理助手助力科学养殖v5.10.6 安卓版 -
 快驴进货高效采购平台推荐v3.99
快驴进货高效采购平台推荐v3.99 -
 雅虎天气安卓版精准实时预报v1.43.2 最新版
雅虎天气安卓版精准实时预报v1.43.2 最新版 -
 远智教育app一站式学历提升平台v7.27.3 安卓版
远智教育app一站式学历提升平台v7.27.3 安卓版 -
 乐图鸭手机版创意图片编辑神器v1.0.1 最新版
乐图鸭手机版创意图片编辑神器v1.0.1 最新版 -
 手机电池长效管理必备工具v1.0.1 安卓版
手机电池长效管理必备工具v1.0.1 安卓版 -
 宠胖胖一站式宠物生活服务平台v5.2.6 最新版
宠胖胖一站式宠物生活服务平台v5.2.6 最新版 -
 凉山人社APP民生服务掌上办理v1.3.8 最新版
凉山人社APP民生服务掌上办理v1.3.8 最新版 -
 山东职工专属服务平台齐鲁工惠2024版v2.4.19 手机版
山东职工专属服务平台齐鲁工惠2024版v2.4.19 手机版 -
 芒果TV2023高清综艺随心看v7.3.7
芒果TV2023高清综艺随心看v7.3.7 -
 菜鸟物流助手一键管理包裹服务v8.7.80 最新版本
菜鸟物流助手一键管理包裹服务v8.7.80 最新版本 -
 麦芽田商户多平台订单管理方案v6.5.5 安卓版
麦芽田商户多平台订单管理方案v6.5.5 安卓版
